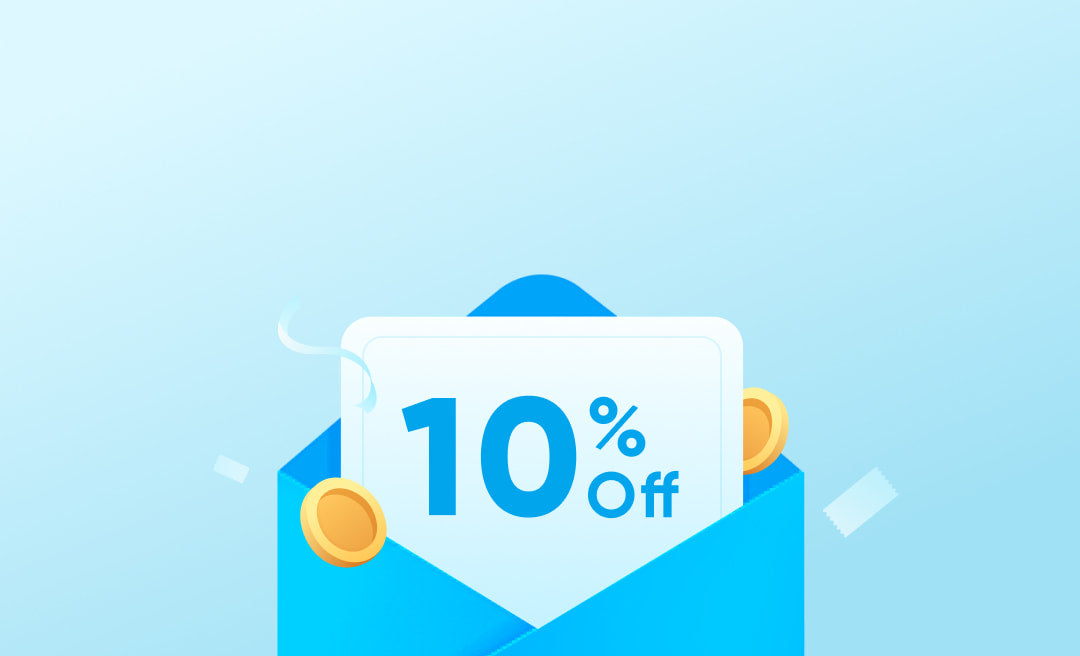Avez-vous déjà rencontré cette situation : quand vous mettez votre casque pour plonger dans un podcast captivant, une session de jeu intense ou une conférence téléphonique importante, alors que vous entendez le son gênant de votre propre voix en écho ? Si vous vous demandez : « Pourquoi j'entends ma propre voix dans mon casque ? », vous n'êtes pas seul. Ce problème courant peut s'avérer à la fois déroutant et ennuyeux, mais la bonne nouvelle est qu'on peut généralement y remédier. Alors, comment résoudre ce problème ? Heureusement, ce n'est pas aussi compliqué que cela en a l'air. Lisez les instructions ci-dessous pour la solution.

Comment résoudre le problème d'écho de ma propre voix dans mon casque ?
Alors, vous avez identifié les causes, mais la grande question demeure : comment y remédier ? Ne vous inquiétez pas, vous n'êtes pas seul à vivre cette situation. Beaucoup de gens sont confrontées à ce problème et, heureusement, quelques solutions simples vous permettent de retrouver une expérience audio bien claire.
Comment résoudre le problème d'écho de ma propre voix sur Windows
Pourquoi j'entends ma propre voix dans mon casque sur Windows ? Et comment y remédier ? Le système Windows offre une multitude de paramètres et de configurations, et parfois, quelques ajustements suffisent à changer la donne. Si vous entendez votre propre voix dans votre casque sur Windows, suivez le guide plus détaillé ci-dessous :
-
Ajustement des paramètres sonores :
- Étape 1 : Cliquez droit sur l'icône du haut-parleur dans la barre de tâches.
- Étape 2 : Sélectionnez « Ouvrir les paramètres audio ».
- Étape 3 : Accédez à « Entrée » et choisissez votre microphone.
- Étape 4 : Cliquez sur « Propriétés de l'appareil ».
- Étape 5 : Retournez à l'onglet « Écouter ». Si la case « Écouter cet appareil » est cochée, décochez-la. Cette option vous permet d'entendre ce que le microphone capte, ce qui pourrait être à l'origine de la rétroaction.
-
Mise à jour des pilotes audio :
- Des pilotes obsolètes peuvent parfois être à l'origine de la rétroaction audio.
- Étape 1 : Appuyez sur Windows + Xet sélectionnez « Gestionnaire de périphériques ».
- Étape 2 : Agrandissez la section « Contrôleurs son, vidéo et jeu ».
- Étape 3 : Trouvez votre périphérique audio, cliquez droit dessus et sélectionnez « Mettre à jour le pilote ».
- Étape 4 : Sélectionnez « Rechercher automatiquement le pilote logiciel mis à jour » et laissez Windows faire sa magie.
-
Désactivation des améliorations audio :
- Certains pilotes audio sont dotés d'améliorations susceptibles de provoquer une rétroaction.
- Étape 1 : Cliquez droit sur l'icône du haut-parleur dans la barre de tâches et sélectionnez « Sons ».
- Étape 2 : Accédez à l'onglet « Lecture », cliquez droit sur votre appareil par défaut et sélectionnez « Propriétés ».
- Étape 3 : Accédez à l'onglet « Améliorations » et cochez la case « Désactiver toutes les améliorations ».
-
Recherche de logiciels en conflit :
- Certaines applications, en particulier les logiciels de chat vocal comme Discord ou Skype, comportent leurs propres paramètres audio. Assurez-vous que ces paramètres ne provoquent aucune rétroaction. Par exemple, le logiciel Discord comporte un paramètre nommé « Sensibilité d'entrée » qui peut provoquer l'écho de votre propre voix s'il est réglé sur une valeur trop basse.
-
Prise en compte des facteurs externes :
- Veillez à ce que votre casque et votre microphone soient branchés sur les ports corrects. Il arrive que de simples erreurs de configuration entraînent une rétroaction.
- S'il s'agit d'un casque USB, branchez-le sur un autre port USB pour essayer. Certains ports pourraient ne pas être tout à fait compatibles avec les appareils audio.
Comment résoudre le problème d'écho de ma propre voix sur Mac
Que faire si j'entends ma propre voix dans mon casque sur Mac ? Les utilisateurs de Mac ne sont pas dispensés de problèmes audio occasionnels. Si vous entendez votre propre voix en écho dans votre casque, suivez le guide détaillé ci-dessous qui est destiné aux utilisateurs de Mac :
-
Ajustement des préférences sonores :
- Étape 1 : Cliquez sur le logo Apple situé dans en haut à gauche de votre écran.
- Étape 2 : Accédez à « Préférences système », puis sélectionnez « Son ».
- Étape 3 : Vous trouverez le curseur « Volume d'entrée » sous l'onglet « Entrée ». L'ajustement de ce curseur permet de réduire ou d'éliminer la rétroaction. Déplacez-le vers une position dans laquelle votre voix ne s'entend pas en écho, mais vous êtes toujours audible par les autres.
-
Vérification des paramètres des applications individuelles :
- Certaines applications, comme Zoom ou Skype, comportent leurs propres paramètres audio qui annulent les paramètres système.
- Accédez aux préférences ou aux paramètres de l'application et recherchez les options audio. Veillez à ce que toute fonction susceptible de provoquer une rétroaction vocale soit désactivée.
-
Mise à jour du macOS :
- Des logiciels obsolètes sont parfois à l’origine des problèmes audio.
- Étape 1 : Cliquez sur le logo Apple en haut à gauche.
- Étape 2 : Sélectionnez « À propos de ce Mac ».
- Étape 3 : Cliquez sur « Mise à jour logicielle ». Si une mise à jour est disponible, procédez à son installation.
-
Périphériques et ports externes :
- Pour utiliser un microphone ou un casque externe, veillez à ce qu'ils soient compatibles avec votre Mac. Certains appareils qui fonctionnent correctement avec d'autres plates-formes peuvent provoquer une rétroaction sur Mac.
En outre, essayez de brancher votre périphérique audio sur un autre port. Si un hub ou un adaptateur USB-C est utilisé, ils peuvent être à l'origine de la rétroaction.

Comment résoudre le problème d'écho de ma propre voix dû à d'autres causes
- Commandes physiques : certains casques sont dotés de leurs propres commandes de volume ou de coupure de son. Bien que cela puisse paraître simple, avez-vous procédé à leur vérification ?
- Connectivité Bluetooth : si vous utilisez un casque Bluetooth, veillez à ce qu'il soit correctement apparié. Parfois, un nouvel appariement peut faire des merveilles.
- Interférence externe : tenez votre casque à l'écart des autres appareils électroniques. Ils risquent de ne pas fonctionner correctement ensemble !
- Investissement dans la qualité : si toutes les solutions échouent, il est peut-être temps d'investir dans uncasque pour ordinateur de qualité. Croyez-nous, ça vaut le coup.
FAQ
tes-vous censé entendre votre propre voix dans un casque de jeu ?
Certains casques comportent intentionnellement une fonction nommée « effet local » ou « surveillance de microphone ». Cette fonction vous permet d'entendre votre propre voix et d'évaluer le volume de votre voix, ce qui est particulièrement utile lorsque vous êtes en plein jeu. Ainsi, si vous vous demandez pourquoi vous entendez votre propre voix dans le casque pendant un jeu, il s'agit peut-être d'une fonction plutôt que d'un défaut. Si ce n'est pas votre tasse de thé, vous pouvez régler ou désactiver cette fonction pour la plupart des casques de jeu.
Pourquoi votre micro capte-t-il votre respiration ?
Le fait d'entendre votre propre respiration peut être gênant. Cela arrive généralement lorsque le microphone est trop sensible ou placé tout près de votre bouche. Voici quelques solutions :
- Repositionnement du micro : essayez de l'éloigner un peu plus de votre bouche.
- Ajustement de la sensibilité : accédez aux paramètres sonores de votre appareil et réduisez la sensibilité du microphone.
- Filtre anti-pop : envisagez d'acquérir un filtre anti-pop. Il n'est pas uniquement destiné aux configurations de podcast sophistiquées ; il aide à réduire les bruits indésirables, y compris les sons respiratoires.
Comment faire pour ne plus entendre votre propre voix dans votre casque PS4 ?
Si vous entendez votre propre voix en écho dans le casque PS4, procédez comme suit :
- Accédez au menu Paramètres
- Sélectionnez Appareils.
- Sélectionnez Périphériques audio.
- Sur l'interface Niveau du microphone, faites glisser le curseur jusqu'à la disparition de l'écho.
Conclusion
Voilà un guide complet pour résoudre le problème « Pourquoi j'entends ma propre voix dans mon casque ? » Que ce soit pour comprendre les causes fondamentales ou pour effectuer le dépannage sur les différentes plateformes, vous disposez désormais des connaissances nécessaires à la résolution de ce casse-tête audio.
Que vous soyez un utilisateur de Windows, un enthousiaste du Mac ou un joueur passionné, ces conseils devraient vous faire profiter au maximum de votre expérience audio. Et si toutes les solutions échouent, il est peut-être temps de vous offrir un nouveau casque pour ordinateur. Soyons réalistes, la vie est trop courte pour se contenter d'une mauvaise expérience audio.